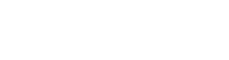In this Cycle Count tutorial, we will talk about the Physical Count vs. On-Hand discrepancy report in Prophet 21.
Physical Count Window:
The Physical Count screen is where you generally enter the counts for your cycle count. You cannot run the report from this screen, but I want to start here for a couple of reasons.
Remember that we did not save this batch as Approved. In order to run a Physical Count Versus On-Hand Report in Prophet 21, that physical count batch still needs to be open. If you post it as adjusted, it becomes your On-Hand count. Then there would be no Physical Count to compare it to anymore.
Also, while you are in the Physical Count window, it is always a good idea to jot down the adjustment number since the report will ask for it later. If you have the cycle count number on your paperwork, you can use that to look it up as well.
Physical Count Vs. On-Hand Report
Now it’s time to jump to the Physical Count Vs. On-Hand Report screen.
First, enter your Location ID.
This is where it asks for the adjustment number you pulled from the Physical Count screen. Double-click in the Adjustment Number box to open the Find Adjustment window.
In the Find Adjustment window, you will see an Approved box with options for Both, No, or Yes. This approved box is important. You want to make sure it is set to either Both or No since the batches will not be approved for this purpose.
Once you select a setting and type in your cycle count batch, P21 will pull up the correct adjustment batch.
Variance Percentage and Amount:
Now, for the variance options, you have two different boxes—Variance Percentage and Variance Amount. If you leave them as zero, the report will print everything in the batch regardless of whether there was a discrepancy or not.
I like to choose the Variance Amount. If you enter a penny, it will find any and every discrepancy plus or minus a penny, which should be pretty much anything.
Now if you have a threshold, where you only want to look at above a certain number, you can enter that here.
Sort By:
Sort order is how the information is displayed on the results screen.
Retrieving and Printing the Report:
Next, click Retrieve.
You can export the report to Excel or as a PDF, but the PDF does look a little bit nicer.
Essentially, this report takes the information and formats it as a grid showing all the discrepancies. So if you want to move the new quantity field around or swap the unit of measure field, you can. Whatever changes you make to that screen will be generated in the PDF.
Now the downside is if you are somebody who does Lots, there is no way (out of the box) to display lots on there. So make sure you have that counting paperwork handy to know what Lot you are looking for.
Finally, click Export to PDF to view the preview. Then hit Generate PDF.
Note that if you moved fields around or chose to hide fields, those changes will be reflected in the final report.
If you have questions about this report or how to run cycle counts, put a comment down below.
Continue Learning: How to enter a Physical Count in Prophet 21.