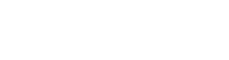Today’s video is an overview of how to use the basics of Order Entry in the web version of Prophet 21.
What is Order Entry in P21?
Order Entry is a fundamental tool for recording customer orders in Epicor Prophet 21. It is important in various functions within the software including creating both Orders and Quotes. You can also print or make changes to an invoice, create new contacts, add notes, work with pricing, and manage a plethora of additional actions within the Order Entry window.
Chances are, you will be utilizing it in some function every day due to its comprehensive and versatile capabilities.
This brief tutorial runs through the basics of Order entry and covers some of the most important and commonly used fields to help you optimize and tailor it to your specific processes.
The Basic Order Entry Fields:
- The first field is Order Number. If this is a new order, you will not have a number yet. Prophet 21 will automatically populate an order number.
- Use Customer ID to search for your customer.
- Note: If the customer has multiple Ship Tos, you will still need to search the Ship To ID field to find them. I prefer to start by going directly to the Ship To box to find the correct customer.
- In Ship To, the system searches both the Customer Name and the Ship To Name. Start by typing in the city name and the system will narrow the results down.
- Note: When I select Ship To, the correct Customer ID is automatically connected. So it is one less time you have to search.
- Sales Location is based on your user settings.
- If the Contact ID field is blank, either there is no Contact ID or there are more than two. You will have to enter one if you want it included in the order.
- Job is another field for more information applicable to your order.
- PO is where you input the purchase order number from a customer.
- Note: Your system may require you to input a PO Number, or you can go into a customer’s settings and make it required for that particular customer even if it is not required overall for your company.
- Order Date
- Required Date is the date the order is expected to leave its source location.
- Contract Number: If you do not have this customer set up to allow contracts on all orders, you must put a Contract Number in this field to get the specific pricing.
Order Entry Checkboxes:
- The Quote checkbox is extremely important. If you enter a lot of quotes you can have your user settings default to always having the Quote box enabled.
- Remember! You can go from a quote to an order, but you can’t go from an order to a quote. If you enter an order and forget to check the Quote box, you must clear the order and start over with the Quote box enabled. I recommend moving this field near the order number so it is more prominent.
- Create Transfer, and the Create RFQ/PO checkboxes, even if enabled, do not do anything unless the disposition of the line matches with one of them. That would be T for Transfer or D and S for the Create PO (we will cover this in more detail in a different video).
Items Section Fields:
- Ship To: If your company allows it, you can create Ship Tos on the spot and fill out the Ship To ID.
- Ship Info contains delivery instructions, your carrier, and various shipping details.
- Note: I recommend doing a DynaChange Rule to carry over delivery instructions and carrier. This saves your users time in switching back and forth between multiple tabs.
- Document Links: Document Links are an easy way to keep track of all your files related to a record. This article gives an in-depth look at how to utilize them for data management.
- Order Notes are an invaluable tool to help manage order insights. This tutorial gives a quick rundown on how to add Notes in Prophet 21.
- Front Counter contains your print and email options. Depending on what’s protected, you can also create or print an invoice here as well.
- Some companies choose to protect this option with DynaChanges so users cannot create invoices arbitrarily.
- The Order Acknowledgement box gives you the ability to send an email.
- Note: If you don’t enter a contact and attempt to send an email, Prophet 21 will use the email account set up for your customer by default. If you picked a contact, it will default to that contact’s email.
- Simply check what you wish to print and hit Save.
And that’s the basics of Order Entry.
Related: Learn how to use Quick Item Entry on the Order Entry page.
We will publish additional videos soon going into more detail on the different ways to utilize Order Entry in P21, but if there are particular questions you guys have, leave a comment below.