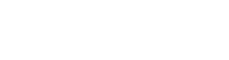We have done several training tutorials on using the Dynachange Screen Designer in Prophet 21. So far, we have discussed adding drag-and-drop fields and applying simple edits to basic fields. In today’s video, we are going to talk about how to add some advanced Dynachange fields to a window.
How to add advanced fields in Dynchange:
- Start by opening the New Dynachange window. This video shows you how to open Dynachange Screen Designer.
- Above the basic “drag-and-drop” options, click on the Add New Field button.
- When you select that button, it will expand and display four different ways to add a new field.
- Existing Database Column: this is the one we are talking about today.
- Add Related Table: We will not have a tutorial for this feature for the simple reason that it requires SQL statements to utilize. You must write joint statements to connect this information to another table. It is very easy to make a mistake with a wrong SQL statement here and cause some negative effects on the related table. Even if you have the permissions to access this feature, you should be extremely careful when utilizing it. This and anything should also be done in a play or test environment.
- New Database Column: This option is based on user-defined fields. Keep an eye out for several videos on using this feature in the future.
- New Screen Only Column: We will not cover this feature in this video, but will likely review it in later P21 training tutorials.
Today we will overview how to use the Existing Database Column feature to add some advanced fields in Dynachange Screen Designer.
This feature is actually very similar to the drag-and-drop method for basic fields. It will often have the same limitations as in the other basic fields. While some fields will be protected, some will allow you to freely edit them. You will likely need to depend on some trial and error to find which fields you can edit.
How to add an advanced field using Existing Database Column:
- Start by dragging and dropping the Existing Database Column box onto the open window.
- The system will pop open a Field Chooser window with options for a Table Name and Column Name.
- Choose the Table Name first that you want to apply to your field. You can search these tables as well if there is a specific one you are looking for.
- The next option is Column Name. This displays all the columns within that table that you can also add to the screen. Again, these are searchable as well.
- Click OK to save the field choices. The new table will display wherever you initially dropped the “Existing Database Column” box.
- Finally, click Save, log out, and back in to review your new field.
So we will see that that change is going to be populated on the screen now.
Note: There is never a hard and fast rule of what you can and cannot edit when adding fields through Dynachange. But be aware that this is a powerful tool. If the wrong person has access permissions and makes a mistake, they could cause some very damaging issues in your system.
If you have questions about fields or anything else in Dynachange, put a comment down below.