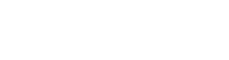In this video, we will cover some basic formatting and screen cleanup for DynaChange fields in Prophet 21 including removing, hiding, and editing fields and aligning text.
There are a lot of different things you can do to format and clean up a screen with Dynachange in Prophet 21.
Removing a Dynachange Field:
First, how do you remove a Dynachange field in P21?
If you want to completely remove a field, highlight the field and hit the remove button under Actions. It is that simple.
How to remove a protected field:
However, some fields are integral to a screen and cannot be deleted or hidden (think: Company ID). If you select the field, you will notice that the “Visible” box is grayed out under Properties.
A small workaround is to make the field name invisible by checking the “Visible” box after selecting the text of the name. This does not remove the field but may stop users from inputting information in that section as there is no title for the field.
How to restore an invisible field:
If you accidentally make something invisible or you are looking for a missing field (🕵️♂️), you can hit the Show Invisibles button at the top of the window. It will show you anything that has been turned invisible or is invisible by default. That way, if you did make something invisible accidentally, you can reverse that action and see all your fields again.
Moving a Dynachange Content Box:
If you have a block of content in a box section, you can move the entire section as a group.
Start by clicking on the whole box to highlight the group of content. Once it is selected, you can then drag the whole box and it will move everything that is in the block of content.
Technically, you can also grab content from within that box and move it out. But if you drop something into the box, it will move as part of that box.
Editing the size of a box:
You can also edit the box and make the outline bigger or smaller depending on your specifications. You can add extra elements to the content block as well.
Note: The box feature can be a little finicky sometimes. Occasionally you will save content that appears to be inside the content block, but when you reopen it, the content is not within the box.
Aligning Dynachange Fields:
Personally, one of the most important parts of formatting a screen is making sure all the fields and elements are properly aligned.
Prophet 21 has a quick method to align elements.
- Start by grabbing the field you want to align another field with.
- If you select more than necessary, unclick the other element with the CTRL key held down.
- With the CTRL key held down, select the field you want to align.
- When you have selected both fields, go to Properties>Alignment on the side of the screen and click Left Alignment.
This action shifts the field over and snaps it in place to align with the first field.
How to align field spacing:
Since you also want to make sure your line spacing matches as well, you can use a similar method to align the field spacing.
As long as you have another field to match with the field you want to move, this is a pretty simple process.
- First, click on the field you want to match the spacing with.
- Hold the CTRL button down again and select the field you want to align.
- Next, go to Properties>Alignment and select Top Align.
- This action moves the field into the proper position matching the spacing of the first field.
- Repeat as needed for text and open fields.
You can also drag to select multiple fields. Then if you want to grab several fields and align or move them together, you can.
Editing Field Content:
If you have a field to enter text, you can do several things to edit that field. You have the option to center, left, or right justify the text.
You can edit the field color. (We discussed editing field color in this video.)
You can also make the text Bold or Italic as well.
How to change the field size:
The Properties section has boxes for you to change the Width and Height of the box. You can manually move it up, down, and sideways by changing the X- and Y- Axis.
You can also change the field size directly by clicking on the box, grabbing a point on the box, and dragging it to your preferred size. (This is similar to how you would change the box size in any basic Microsoft program.)
How to use the Tab Order setting:
The Tab Order is meant to, as you are putting them in numerical order, that is the order they will tab through.
However, do note this tab is sometimes finicky in the web version of Prophet 21.
Continue Learning: How to add basic fields using Dynachange Screen Designer.
If you have questions about using Dynachange or you want to go more depth on some other editing techniques, make sure you put a comment down below.