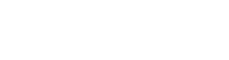In today’s video, we are going to talk about how you can use Dynachange Screen Designer to edit several basic fields in Order Entry.
We are adding to that tutorial today by showing you how to make a few basic edits to Dynachange fields.
How to Edit Basic Fields in Prophet 21 using Dynachange.
This tutorial will review how to make a field required, how to edit a field color, how to protect a field, and how to change the text in a field.
- Right-click on the open Order Entry screen.
- Select Dynachange>Dynachange Screen Designer from the popup list.
- Screen Designer will give you the option to choose from Available Designs.
- You can verify your selection by clicking See Users/Roles. This will allow you to see what users are affected by the edits you make.
- Click the Edit icon (
) to finish opening Screen Designer.
Many of the changes you can make on this screen are very simple. Just remember that not all fields are able to be edited. Sometimes, it is simply a process of trial and error to see what you can edit.
How to make a field required with DynaChange:
Ex. You want to make sure Delivery Instructions are entered for every Order.
-
- Click on the box you want to make required. Make sure you only have the box selected, not both the box and its connected tag.
- Select the Required box from the Properties section.
Once this change is saved, the window will display a thin red line on the side of this field. Then, if a user attempts to save an order without entering Delivery Instructions, the system will prompt them to fill it out as a required field.
Note: If you open an order that was created before you made this field required, the system will require you to fill out the field before you can save it again.
How to rename a field tag in Dynachange:
Ex. You want to replace a Carrier field with your specific carrier type: Truck.
-
- Select the text field you want to rename.
- Begin typing and rename the field with your preferred text.
Keep in mind, especially if you are changing a lot of text, when you edit a field’s text, only the Visible Tag will change. It will not change the database column, which is listed as the Control Name. That stays the same.
How to change the color of a field in Dynachange:
Ex. You have a field to highlight but do not want to make it required.
-
- Select only the box of the field you want to edit.
- Choose a color to apply to the field from the Properties box on the right side of the page.
In our example, we made it green just so it stands out a little bit. You can choose from a variety of colors in the Properties menu.
How to protect a field in Dynachange:
Ex. Since you already have a default sales location for the business, you do not want users to be able to change the sales location. You will make the field protected.
-
- Click on the field you want to protect.
- Select the Protected box from the list of selections in the Properties menu.
Once you have protected a field, the box will then be grayed out and you can no longer interact with that field.
Verifying Changes:
Click the Save button, log out, and log back in to view your basic field edits.
There are more advanced edits (i.e. alignments) you can do with Dynachange, and we will cover some of those in future videos.
But if you have questions about this or other Dynachange topics, put a comment down below.