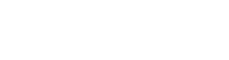In this tutorial, we will discuss running PORG in the web version of Prophet 21. We will cover various tabs including the Item tab, Status lines, Calculation tab, Supplier Summary tab, and more. We will also discuss how to print the Purchase Requirements Report, make edits, and finally, place the Purchase Orders.
So I already have my criteria preloaded. We have covered that in another video. All you have to do once the criteria are loaded is click to generate requirements. Then, Prophet 21 will generate a report based on your criteria, the demand in the system, and your Replenishment Method to show which items you need to purchase.

👉 I want to start off over here on these C‘s and S‘s and the red and blue markers.

The items marked C (🔴) mean we have customer back orders or orders waiting for these items. S (🔵) means we are going to have a critical shortage. So, even if we purchase what Prophet 21 recommends based on all the numbers, by the time it gets in with our lead times, we will be short.
Now you may notice that there is no unit price listed in the grid since it only populates after you select the line. So what I typically do is hit Purchase All, and then I hit Clear Purchase All to prepopulate all those fields with the Unit Price and Recommended Quantity to Purchase. It is not a requirement, but I personally like having that little bit of extra information.
When you select a line, it will populate the Quantity to Purchase field. Now you can still change and override it. There there is no issue with that.
➡️ Next, we will briefly discuss the calculation tab of PORG. This will break down the numbers and show you how the system has arrived at the recommended quantities for each item.

The Calculation tab is the same one that we have talked about before in other videos (in Item Master Inquiry it is the purchase stock card). It breaks down how Prophet 21 arrives at the recommended order quantity.
When you move out of the Calculation tab, P21 gives you a popup asking you to approve calculating the price of the recommended items. Select yes to Price the items because it is the only way to really compare to your control value.
👉 If you look at this screenshot, you can see the Purchase tab of Supplier Maintenance, which is where you would set the Freight Control Value.

There are also other options like Units and Weight. Probably the most common for free freight is going to be your dollars.
➡️ Moving on, we will take a look at the supplier summary tab in PORG.

Now, you will notice there are two lines―the Recommended line and the Selected line.
The recommended line, even if you do not select anything, shows the extended price of all these items if you purchased them all. If your numbers don’t match, you can go back to the item tab, make those edits, and attempt to hit your threshold.
➡️ Once you have all of your requirements established, it is time to print your orders. We will review how to do this, and also how to make any necessary edits to ensure that your purchase orders are accurate.
To prepare your requirements, it is as simple as pressing this button that says Print. Some people like to have the paper in front of them to make notes on. It shows you a lot of the same information― the recommended quantity, the quantity you entered, your unit prices, your extended prices, and at the bottom line, the total that you are looking to purchase right now.

You do not have to print that page. But if you do want to have it to make some notes on, you can.
Once you have your items selected, you can either Email or you can hit Print.
👉 If you do not hit the target value, when you hit Print, it will launch the Suppliers Under Target Value wizard.

It is just one more warning, letting you know that you have not hit the threshold.
👉 When you select okay, it will take you to the PO Listing screen.

This screen reviews the Purchase Order that you are about to place. It is marked as approved. For our example, we will print this Report, but you can also fax or email it from this screen.
Once you have that Purchase Order created, you can open it normally in Purchase Order Maintenance.
Now again, I will not go over every single tab in here. There is a lot of information to go through, so if you have particular questions about purchasing or running PORG in Prophet 21, just put a comment down below.