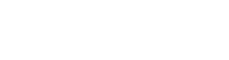In today’s quick video, we are going to show you the two basic ways for printing a Sales Order Pick Ticket in Prophet 21 Order Entry.
👉 Start by opening up a Sales Order.
There are a couple of things to keep in mind here.
Your sales order must be in an approved state and your validation status cannot be on hold. Prophet 21 will not let you print a pick ticket if something is not validated and has its credit overwritten.
How to Print a Single Pick Ticket:
Now to print a pick ticket, go to the Front Counter tab to select the Print option (or fax for some reason).
You can also print a Packing Slip at the same time if you like.
Quick Note:
I do not like having to bounce back and forth between tabs.
Unfortunately, you cannot add a Dynachange to this screen.
So what we have done for customers in the past is create a business rule with another check box. When I check that on the front tab here, it would also check the pick ticket box to prevent you from having to bounce back and forth from tabs.
I always like to have as many things on the main order tab as possible.
Once you select it, hit Save to print, print your Pick Ticket and a PDF preview, and send it to your preferred printer.
How to Print Reports:
The other way to print multiple pick tickets (or one at a time) is the pick tickets report.
When you view it in your menu, it is named Pick Tickets. But when you open it, the screen will show Pick Ticket Reports.
Now there are a couple of things to keep in mind here.
-
- It will default to the order date of the day that you run it and also the required date.
I used to run into many problems where I would go out and try to print pick tickets from today, and it would say there were none to print.
Realize the required date is not for another week, so it is not going to allow you to print a pick ticket through this process that way.
However, you can manually go print it through the sales order regardless of what the required dates are.
If you are not seeing some orders that you expected to see, make sure you double-check those required dates because that is another hard stop when you are printing.
-
- You are going to have to enter whichever sales location you are trying to print tickets for.
- You can pick to have only particular Ship Tos, Customers, Order Ranges, and several other options.
- Leave it as default as the required date of today and the order date as of today. However, if you were trying to run pick tickets for tomorrow, you may want to change your required date just to ensure you catch all of those even if they were entered today.
- Then it is just a matter of simply clicking Print. It will print all of the pick tickets into one document.
This method may be quicker, especially if you have multiple orders to print for. Their Pick Tickets would all be compiled in one PDF, ready to print and go.
Now we will cover it in a later video, but there is a way to create a pick ticket schedule. So it will run periodically throughout your day. You can set up during the week and things like that. But that is a topic for another day.
If you guys have questions about this, or any other topics, put a comment down below.