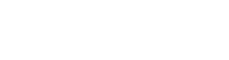Welcome to our latest blog post where we discuss importing Mass Update templates in Epicor’s Prophet 21 (P21). We will go over choosing columns, selecting which items to update, and scheduling the changes to prevent lag times. Finally, we will also review the job status feature for insights on the updated items.
How to Import an Excel Template in Prophet 21 Mass Update:
In this series, we’ve been running Mass Updates from the Item Maintenance screen. Once the Mass Update window opens, select the Excel query option, and hit the Import XLS button to open your Excel document. A window will pop up with all the columns from your Excel file.

Understanding the Excel Document
Before we jump into the import process, let’s take a moment to understand the structure of the Excel document that plays a pivotal role in mass updates. Each worksheet on the document corresponds to tabs within P21.
Choosing Columns to Import:
You can also customize what data gets imported by selecting specific columns from that window. Manually click on the desired columns or use the ‘select all’ option, then deselect those you aren’t concerned about updating. Again, when the data gets imported, you will see the tabs at the bottom that correspond to the Excel tabs.

Handling Errors
It’s crucial to note that the import process won’t flag errors at this stage. The system directly imports the data from the Excel document. Errors, if any, need to be identified and addressed proactively.
Scheduling Changes to a Template:
It is better to schedule changes for very large file imports or during busy times of the day. The Schedule Changes setting allows you to set a specific date and time for the changes to go live. This feature prevents disruption during busy periods and ensures a smoother transition.

Now keep in mind, that once you schedule changes in Prophet 21 Mass Update, they can’t be reversed (just like with Send Changes).
Reviewing Job Status for Mass Updates:
Once you’re happy with any changes you made to the data, select Send Changes. Once they are submitted, you can go to the Job Status window in the results field. This window displays a comprehensive overview of jobs and shows the number of items processed, how many were successful, and if any failed. In case of a failure, the system provides information on the issue, helping users find and fix any errors.

Now keep in mind a failure on a single item will not allow any of the updates for that item to go through. So you will have to completely fix the problem and redo that item to get the information to process correctly.
Conclusion and Best Practices
Remember, when scheduling changes to Mass Updates in Prophet 21, once processed, those changes are irreversible and can cause a significant lag in system speed if the files are large.

If you have any additional questions about importing templates into Prophet 21 for Mass Updates (or topics you’d like covered in future videos) put those down below.