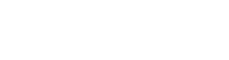Today’s tutorial is a step-by-step training on how to use the Inventory Adjustments feature within Epicor’s Prophet 21.
Step 1:
Enter the Location ID.
Step 2:
Select the Reason code.
Remember: Reason codes have general ledger accounts assigned to them. Verify you are selecting the correct code connected with the intended GL account.
Step 3:
Year and Period both default to your current month and year.
The Description is not a required field.
Note: If Description is an important part of your processes, consider using a DynaChange Business Rule to make it a required field to assist with future research.
This article gives an in-depth look at how to use DynaChange Business Rules within Prophet 21.
Step 4:
In the Item ID section, input the item to be adjusted.
There are two different quantities shown in the form, quantity on hand and quantity allocated.
Important! You cannot adjust the inventory below the quantity allocated. You must manually unallocate some inventory to process the adjustment.
Step 5:
You can enter the adjustment two different ways.
Option 1: If you know the number of items ahead of time, input the quantity in the Adjustment Amount box, and the system will automatically populate your new Quantity on Hand.
Option 2: If you know the new Quantity on Hand but not the amount to be adjusted, the system will also do the inverse and run the adjustment math for you.
Step 6:
(If you’re not doing a lot bin, this step is not required.)
Since this is a Lot, go to the Lot Bin tab to enter which Lot the items will be moved from. Input Unit Quantity.
Note: If you are doing a negative adjustment on this tab, you must input the quantity as a positive number, which is a little different than some of the other screens.
Step 7:
Hit Save and post the adjustment.
I want to note one other thing that was very useful to me in a previous life. If you use decimal places, you can choose how many decimals you display. The issue is the P21 database still goes up to nine decimals regardless of what your screen is displaying.
So if you’re trying to adjust something that you keep in decimal quantities and it keeps giving you an error, “You’re not adjusting out enough” or “You don’t have that much to adjust out,” click Show all decimal places for quantity to see the full number.
Example: You may see a 100.01 on your screen, but when you check, you may see 100.0002 which rounded up to two decimal places and caused the error code.
(If you don’t use decimal quantities, this is not a problem for you. Just hit save and your adjustment is posted.)
Continue Learning: Occasionally, there will be a problem with a PO Receipt. This tutorial shows you how to reverse a Purchase Order Receipt in P21.
If you have any questions about this or you would like to see additional video training on different topics, put a comment below.