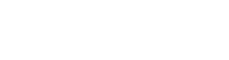Today’s video will show you how to ship a sales order from a pick ticket in the Prophet 21 shipping module.
You can use the quick search from the main menu to access the shipping module.
How to Ship an Order in Prophet 21:
👉 Enter the Pick Ticket Number.
If you don’t have the pick ticket number, you can search by the customer’s name or sales order number and it will find the corresponding pick ticket number. Once you click on the pick ticket, it will load the pick ticket information.
👉 The Confirm Shipment box is checked and the Ship Date (today’s date) is set by default, but you can change the date if needed.
It’s important to note that even if you don’t print an invoice from here, the Confirm Shipment will create an invoice in the system. So if somebody is running invoices and they print them in batches, Prophet 21 will pull this order up to print or email (or however your customer receives invoices).
If you print it from here or email the invoice from here, it will not get caught up in those other systems as it would have to be a reprinted invoice at that point.
Personal Note: My previous company had this setting turned off because people would accidentally do that.
👉 You can also Print invoices, packing lists, and even fax from this screen.

👉 You can set your Carriers and add Tracking Numbers or Delivery Instructions. If you try to under-ship, it will prompt you to return the inventory to stock.
By default, if you are not using scan guns, P21 assumes everything is shipping.
👉 Once you enter all the pertinent shipping details, click Save.
And that’s a quick rundown on how to ship a sales order in P21. ✅
If you have any questions or want to see more advanced features, please comment below.